Zimbra Basic
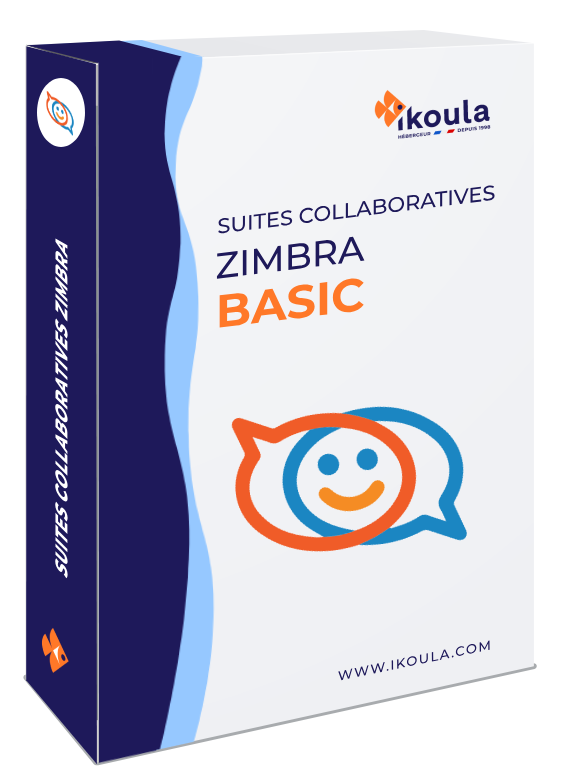
- 2 GB of storage(1)
- POP, IMAP, SMTP messaging
- Contact list
- Tasks
- Mobile Web Client
- Anti-virus (ClamAV inclus)
- Anti-spam
- DKIM signature(3)
- Backup & restoration(4)
 Check your e-mails from any device, or from Zimbra webmail. This corporate messaging and collaboration suite includes a version optimized for touch screens, so you can enjoy all the benefits of the tool, even away from your workstation. Featuring a wide range of features and running on Mac, Windows and Linux, Zimbra messaging is open-source, fully customizable, versatile and professional. A true alternative messaging solution that adapts to your business, while safeguarding your company's budget!
Check your e-mails from any device, or from Zimbra webmail. This corporate messaging and collaboration suite includes a version optimized for touch screens, so you can enjoy all the benefits of the tool, even away from your workstation. Featuring a wide range of features and running on Mac, Windows and Linux, Zimbra messaging is open-source, fully customizable, versatile and professional. A true alternative messaging solution that adapts to your business, while safeguarding your company's budget!
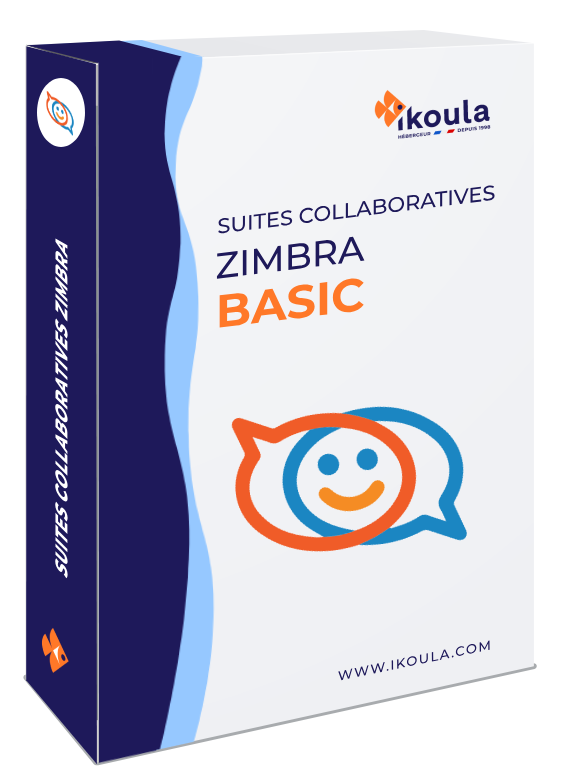
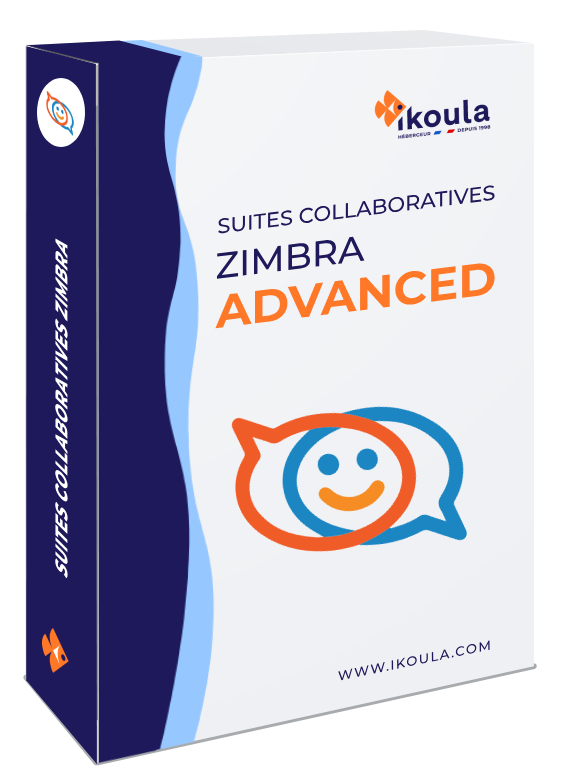
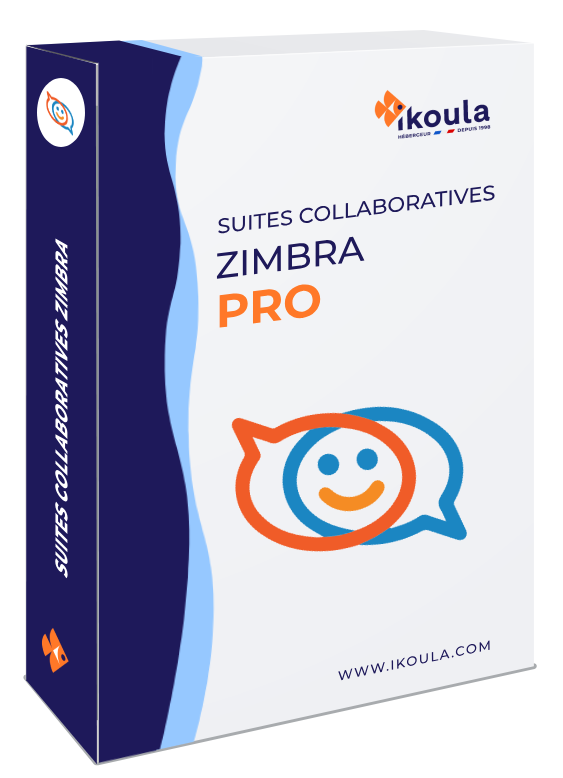
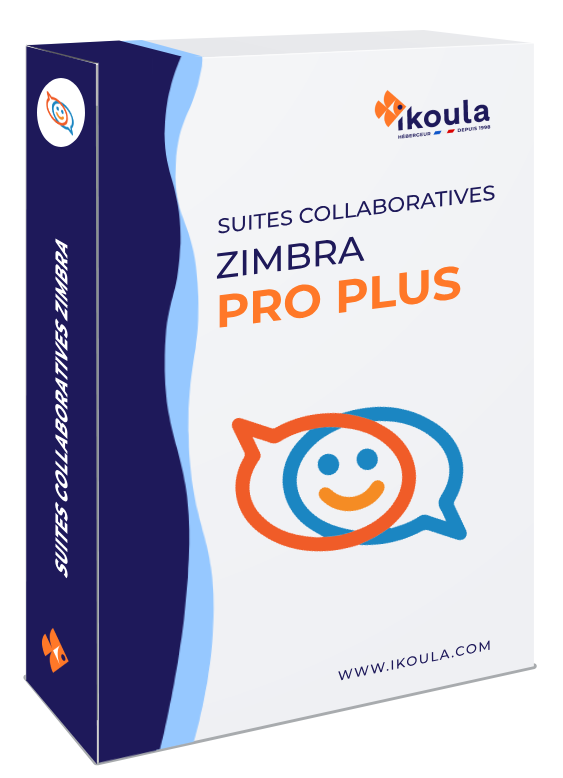
| Zimbra Basic | Zimbra Advanced | Zimbra Pro | Zimbra Pro plus |
|---|
| Messaging service | ||||
| Simple search feature | ||||
| Contact list | ||||
| Customized distribution list (internal and external) | ||||
| Global Address List / GAL | ||||
| Tasks | ||||
| POP / IMAP / SMTP messaging services | ||||
| CardDAV, CalDAV & iCal files (for iPhone & smartphones) | ||||
| Zimbra Desktop - Offline mode (Chrome – Firefox) | ||||
| Mobile Web Client |
Zimbra is a collaborative suite designed specifically for businesses, including messaging, internal chat, document sharing and office software. Easy to use, Zimbra allows you to synchronize all your accounts with your mobile devices, and access all your documents from Webmail.
Zimbra, the professional messaging and collaboration suite, centralizes in one single place all the calendar, file-sharing and emailing tools and software that are essential to today's businesses. As an open-source solution, Zimbra offers a wide range of features, is compatible with all operating systems, and can be customized according to the choices and preferences of each team member. So Zimbra can be adapted to any business activity and any budget.
Zimbra relies on the reliability of IKOULA's infrastructure and is hosted in France, to guarantee that businesses' data is protected by European and French laws.
To use Zimbra, all you need to do is create a Zimbra email account. Go to your IKOULA customer account or register at https://extranet.ikoula.com/. Select the "manage domains" menu to add the domain of your future email address, then once this domain has been created by selecting "add domain", click on "new account" and follow the mail account creation procedure.
Then you can customize your Zimbra account according to your needs and objectives, set up your calendar, import your business contacts, or create your shared folders and documents.
To block an e-mail address from your Zimbra e-mail account, simply go to the "Settings" menu, then click on "Blocked and authorized senders". Here you can enter the e-mail address you wish to block.
Your Zimbra email account may have a maximum storage size, and may need to be archived after a certain amount of time in order to stay below the quota and free up storage space. To do this, you can delete unnecessary emails, or save and archive these messages offline in a local folder on your own workstation. To do this, create a sub-folder and drag and drop the emails you want to archive. Then right-click on the folder and select "Export" to save them locally on your computer. Messages archived in this way are no longer accessible from the Zimbra servers and can only be accessed from your local computer.
A backup of Zimbra accounts and their content is automatically made every 24 hours by IKOULA. The recovery of elements from this backup will be subject to invoicing according to the rates in force.
There are two ways to connect to your Zimbra messaging and collaboration suite. One is from the Zimbra interface, where you enter your business email address and your current password. The other way is to connect from your Webmail, which can be accessed from any Internet browser. From there you will also need to enter your business email address and password to access your email and all your documents and files stored in the collaborative suite.
To create a new Zimbra account and therefore a new mailbox for one of your team members, for example, simply go to your IKOULA client account or register on https://extranet.ikoula.com. First, make sure you have added a domain to your client account, by selecting the "Manage domains" menu from the main menu.
Select the domain for which you want to create a Zimbra account, then click on "New Account", and fill in the required fields. Your new Zimbra account will then appear in the list of available accounts, and can be modified or deleted using the control buttons at the end of each line.
There are several ways to print an email in Zimbra. You can select the email you want, then right-click with your mouse to open a new tab showing a preview of the email, as well as a control panel for choosing your printer.
Once you've selected the email you want, you can print it quickly by simply clicking on the "Actions" button or by using the "p" shortcut on your keyboard.
If you forget or lose your password, you cannot recover it by yourself. You will need to contact our technical support (preferably by email), so that they can configure a new one. Once you have received your new password, you will be asked to change it directly in Zimbra, allowing you to reconnect.