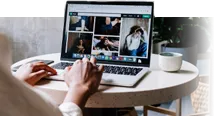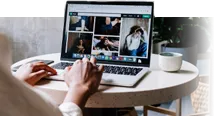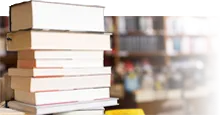Setting up an Exchange account on a PC
To set up an Exchange account on PC (Outlook), first close the Outlook email service. If you don’t have Outlook on your computer, you will have to download and install the program. The following steps apply to a Windows PC:
- Go to “Control Panel” and click on the mail icon.
- In the window that opens select “Email Accounts”.
- A new window will appear: click on “New”.
- Then on “Manual setup” in the available window.
- Click on the “Microsoft Exchange Server or Compatible Service” option.
- There will then be several configuration fields to complete. The server that matches the host name of the Exchange server or its IP address. You can get this information from the organisation managing the Exchange account. You will also have to fill in your email address. It must contain an @ sign. Then click on “Verify name”.
- At this point, you will need to connect by entering your user name (without the @ sign or domain which represents the part of your email address that follows the @ sign) and your email password.
- Has a connection been established? Click on “Additional settings”.
- A properties window will open. Tick the only box available and click on “Proxy Exchange Settings”.
- For the proxy settings, enter the name of the host or the IP address of the Exchange server and then untick the box “Connect using SSL only”.
- You then only have to confirm the window to complete the configuration process for your Microsoft Exchange account.
Configuring options for an Exchange account on PC
You can more specifically configure your Exchange account to get the most out of the options it can offer you. You thus have the possibility of giving your account a name to identify it more easily. Restricting the size of your offline Outlook data files (.ost) can prove good practice. Go to the “Advanced” tab and then click on “Outlook Data File Settings” and on “Compress”. If your work means you tend to be mobile, the Outlook Anywhere solution will allow you to connect Outlook to the Exchange server from any Internet access point. If you have carried out steps 8 to 10 of the setup explained in the paragraph above, this option will already be available.
How to set up your Exchange account on a smartphone?
Setting up your Exchange account on Android
On Android, you can set up your Exchange account from the Gmail application. First install the Gmail application, available from the Google Play Store. We acknowledge that you may not have any configured account here. Press on “Add an email address”, then select “Exchange and Office 365”. Enter the desired email address and click on “Next”. Enter your email account’s password. Then press on “next” to continue. Finally, you need to enter the server settings by entering:
- Domain/User name: here you need to enter the full email address.
- Password: your email account’s password.
- Server: provide the address of the server that hosts your Exchange account. Ask it from your system administrator or from your access provider if the Exchange account is hosted by a third party.
- Port: you must use port 443.
- Security type: select SSL/TLS.
On iOs (Apple smartphones) the process is basically the same.
How to choose a Microsoft Exchange provider?
If you don’t have the capabilities to host the server required to host your Exchange accounts yourself, or if your would prefer to entrust this task to a professional, there are numerous providers capable of hosting your Exchange accounts with a high level of reliability and security. You must, in any case, make sure that the professional in question offers the guarantees and options you require. Among the most important services we could list:
- Synchronisation possible for all devices likely to access Exchange: PC, smartphone, etc.
- Effective anti-malware, anti-virus, and anti-spam.
- The option of consulting messages that have already been opened in offline mode.
- Personalisation of the Exchange results depending on each employee’s usage.
- Reactivity and availability of technical support to ensure your business continuity.
Discover our Zimbra messaging solution here